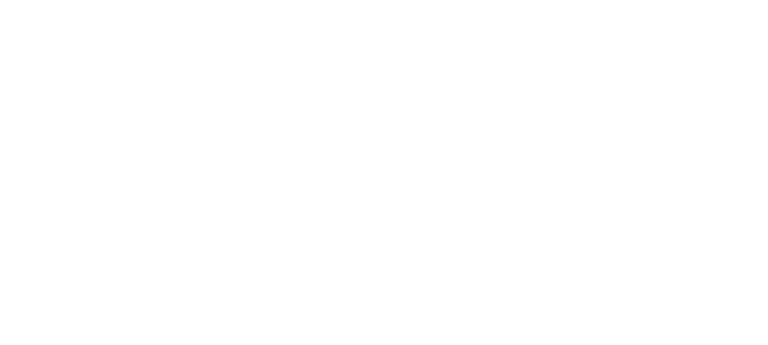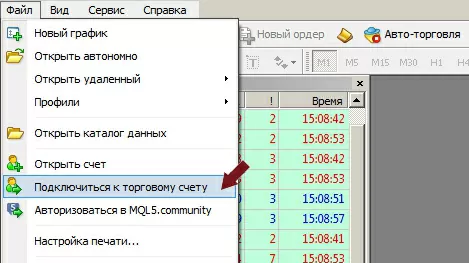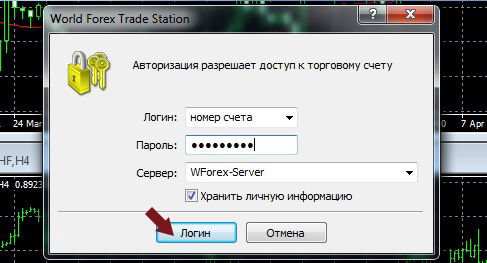Desktop
Полученные при открытии счета данные (Номер счета и Торговый пароль) необходимо ввести в настройках терминала. Запустите торговый терминал, вызовите из текстового меню (в верхней части терминала) окно настроек, как показано на иллюстрации:
1
Авторизация
Для авторизации необходимо выполнить команду "Логин" контекстного меню счета (контекстное меню вызывается нажатием правой кнопки мыши на номере счета) в окне "Навигатор" или меню "Файл".
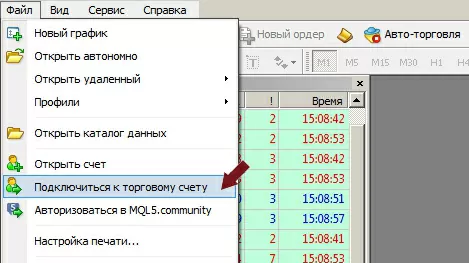
2
Ввод данных
Затем в появившемся окне следует указать номер счета, один из его паролей (основной или инвесторский) и выбрать сервер. Указав все данные, необходимо нажать кнопку "Логин".
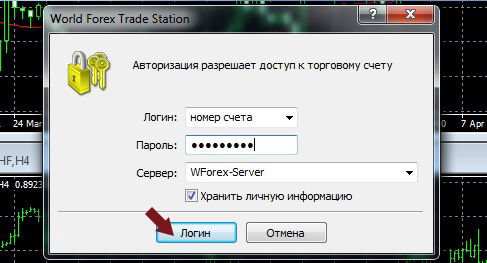
3
Вход в систему
Указав все данные нажмите кнопку «Логин».
Рекомендуем поставить галочку в поле «Хранить личную информацию».
В этом случае, при последующем запуске торгового терминала, в окошке авторизации, все авторизованные счета, будут отображаться автоматически.
4
После входа
В открывшемся окне настроек (раздел "Сервер"), введите:
в поле "Логин" - номер своего счета.
в поле "Пароль" - свой торговый пароль.
в поле "Сервер" - выберите торговый сервер из списка доступных:
WorldForex-Live сервер для реальных торговых счетов
WorldForex-Demo сервер для работы на демонстрационных и конкурсных счетах.
Если в торговом терминале в списке серверов не указаны или отличаются вышеуказанные названия серверов - IP адреса серверов можно указать вручную:
| Demo | dc1-demo.wforex.com | dc2-demo.wforex.com | |
| Live | dc1-live.wforex.com | dc2-live.wforex.com | dc3-live.wforex.com |
При переносе пароля рекомендуем пользоваться возможностью копирования и вставки, чтобы избежать возможного ошибочного трактования некоторых схожих символов (например: 'i j' , 'q g' , 'h n') в случае ручного побуквенного набора.
Важно! Если в окне настроек торгового терминала Вы не установите опцию "Сохранять личные настройки и данные при старте", то при закрытии терминала Ваш пароль не сохранится и при повторном входе Вы будете вынуждены вводить его опять. Поэтому, перепишите и/или сохраните данные торгового счета в надежном месте, если не используете данную опцию!
Данную опцию в настройках терминала НЕ рекомендуется использовать (т.е. необходимо снять отметку), если Вы находитесь за чужим компьютером, к которому имеют доступ посторонние люди.
После сохранения настроек, Ваш счет появится в окне Навигатора в разделе Счета.
Авторизация в ранее установленный терминал MetaTrader 4
Если на вашем компьютере уже был ранее установлен терминал MetaTrader 4, то для работы с нашей компанией необходимо внести в настройки IP адрес реального торгового сервера: dc1-live.wforex.com, dc2-live.wforex.com или dc3-live.wforex.com
Для подключения к демо-серверу, ввести: dc1-demo.wforex.com или dc2-demo.wforex.com
После скачивания установочного файла терминала на свой компьютер, необходимо произвести его установку, запустив на выполнение скачанный файл. После запуска установки, следовать инструкциям в окне.
После завершения установки на Рабочем столе и в меню Пуск > Программы > WForex Trade Station у Вас появится значок запуска торгового терминала.
Наилучший способ ознакомиться со всеми функциями терминала, изучить его возможности и начать тестовую торговлю - зарегистрировать демонстрационный счетдемонстрационный счет, выбрав в качестве стартового депозита любую сумму виртуальных денег. При первом запуске торговой программы, Вам будет предложено заполнить форму для открытия бесплатного учебного счета.
Перед работой с торговой платформой, настоятельно рекомендуем ознакомиться с «Руководством пользователя», которое доступно к скачиванию (выше), а также в меню терминала, пункт Справка > Вызов справки или по нажатию функциональной клавиши F1 при открытом терминале.
Наш торговый терминал можно использовать для торговли на любых типах счетов, не переустанавливая его и не перенастраивая. Каждый торговый счет (и демо-, и реальный) имеют свой номер. Достаточно войти в терминал с необходимым номером счета, чтобы он работал в соответствующем режиме (в зависимости от типа выбранного счета).
Основные возможности торгового терминала:
 работа с инструментами рынков Forex, Futures, CFD и Stocks;
работа с инструментами рынков Forex, Futures, CFD и Stocks;
 интерфейс, поддерживающий русский, английский, французский, немецкий, польский, испанский и другие языки;
интерфейс, поддерживающий русский, английский, французский, немецкий, польский, испанский и другие языки;
 графическое отображение курсов торговых инструментов с возможностью выбора периода времени, типа графиков (линия, японские свечи, бары) и настройки комфортной цветовой гаммы по желанию пользователя;
графическое отображение курсов торговых инструментов с возможностью выбора периода времени, типа графиков (линия, японские свечи, бары) и настройки комфортной цветовой гаммы по желанию пользователя;
 наличие набора технологий исполнения клиентских ордеров, таких как: Instant Execution, Request Execution, Market Execution;
наличие набора технологий исполнения клиентских ордеров, таких как: Instant Execution, Request Execution, Market Execution;
 встроенный язык программирования торговых стратегий MetaQuotes Language 4, при помощи которого можно создавать механические торговые системы (Советники, Expert Advisors), пользовательские индикаторы (Custom Indicators) и скрипты (Scripts). Все это позволяет автоматизировать процесс и осуществлять торговлю без участия трейдера.
встроенный язык программирования торговых стратегий MetaQuotes Language 4, при помощи которого можно создавать механические торговые системы (Советники, Expert Advisors), пользовательские индикаторы (Custom Indicators) и скрипты (Scripts). Все это позволяет автоматизировать процесс и осуществлять торговлю без участия трейдера.
 широкий набор технических индикаторов и линейных инструментов;
широкий набор технических индикаторов и линейных инструментов;
 возможность экспорта данных по протоколу DDE;
возможность экспорта данных по протоколу DDE;
 настройка звуковых сигналов, оповещающих трейдера о различных системных и торговых событиях;
настройка звуковых сигналов, оповещающих трейдера о различных системных и торговых событиях;
 повышенная конфиденциальность операций (используется 128-битное шифрования всей информации, участвующей в обмене между терминалом и торговым сервером компании).
повышенная конфиденциальность операций (используется 128-битное шифрования всей информации, участвующей в обмене между терминалом и торговым сервером компании).
Руководство пользователя торгового терминала для персонального компьютера
Desktop
Полученные при открытии счета данные (Номер счета и Торговый пароль) необходимо ввести в настройках терминала. Запустите торговый терминал, вызовите из текстового меню (в верхней части терминала) окно настроек, как показано на иллюстрации:
1
Авторизация
Для авторизации необходимо выполнить команду "Логин" контекстного меню счета (контекстное меню вызывается нажатием правой кнопки мыши на номере счета) в окне "Навигатор" или меню "Файл".
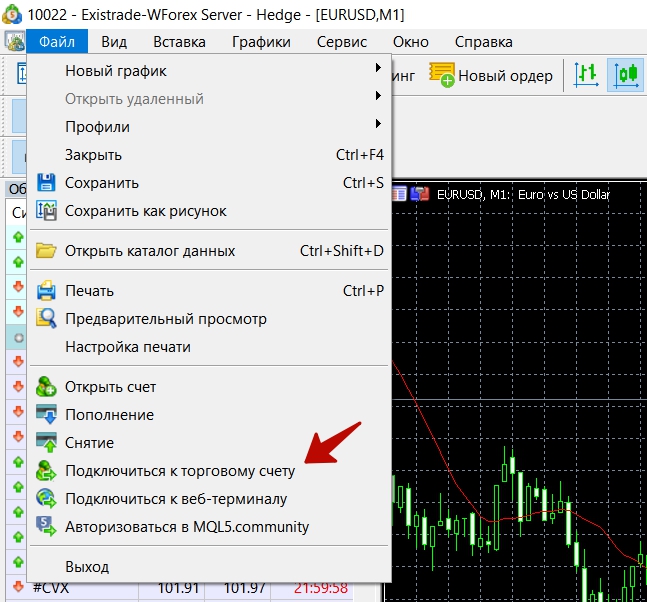
2
Ввод данных
Затем в появившемся окне следует указать номер счета, один из его паролей (основной или инвесторский) и выбрать сервер. Указав все данные, необходимо нажать кнопку "Логин".
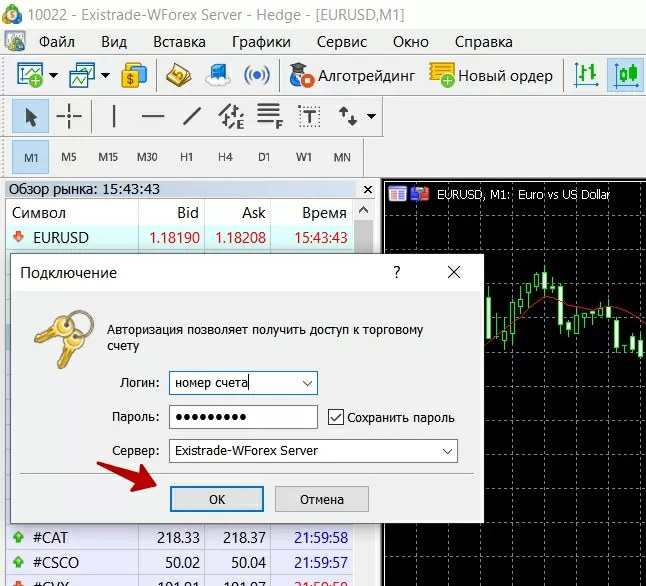
3
Вход в систему
Указав все данные нажмите кнопку «Логин».
Рекомендуем поставить галочку в поле «Хранить личную информацию».
В этом случае, при последующем запуске торгового терминала, в окошке авторизации, все авторизованные счета, будут отображаться автоматически.
4
После входа
В открывшемся окне настроек (раздел "Сервер"), введите:
в поле "Логин" - номер своего счета.
в поле "Пароль" - свой торговый пароль.
в поле "Сервер" - выберите торговый сервер из списка доступных: Existrade LTD
Если в торговом терминале в списке серверов не указаны или отличаются вышеуказанные названия серверов - IP адреса серверов можно указать вручную:
Existrade-WForex Server mt5-dc1.wforex.com
mt5-dc2.wforex.com
mt5-dc3.wforex.com
При переносе пароля рекомендуем пользоваться возможностью копирования и вставки, чтобы избежать возможного ошибочного трактования некоторых схожих символов (например: 'i j' , 'q g' , 'h n') в случае ручного побуквенного набора.
Важно! Если в окне настроек торгового терминала Вы не установите опцию "Сохранять личные настройки и данные при старте", то при закрытии терминала Ваш пароль не сохранится и при повторном входе Вы будете вынуждены вводить его опять. Поэтому, перепишите и/или сохраните данные торгового счета в надежном месте, если не используете данную опцию!
Данную опцию в настройках терминала НЕ рекомендуется использовать (т.е. необходимо снять отметку), если Вы находитесь за чужим компьютером, к которому имеют доступ посторонние люди.
После сохранения настроек, Ваш счет появится в окне Навигатора в разделе Счета.