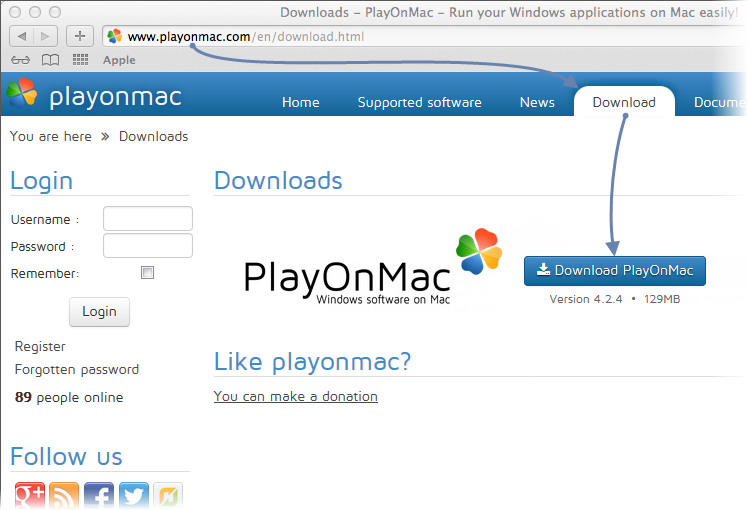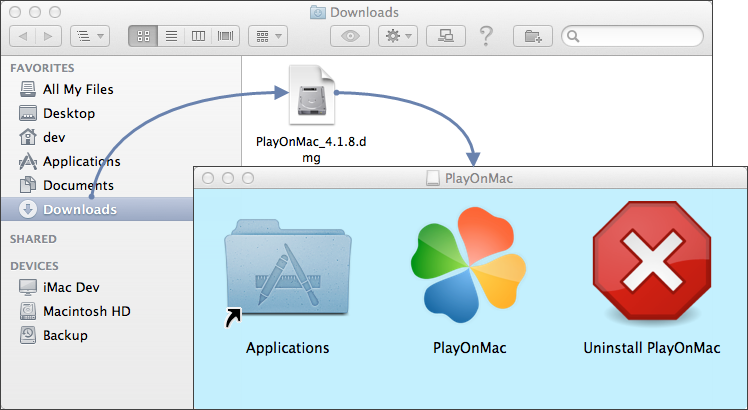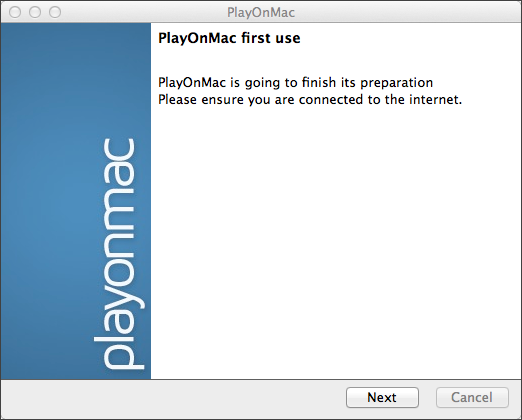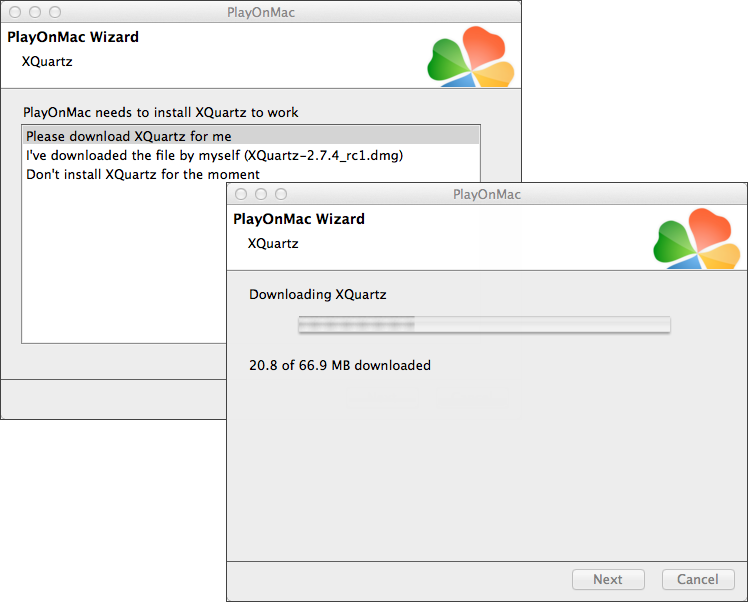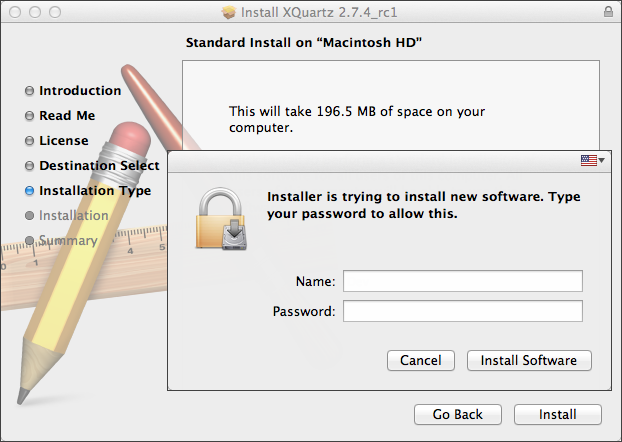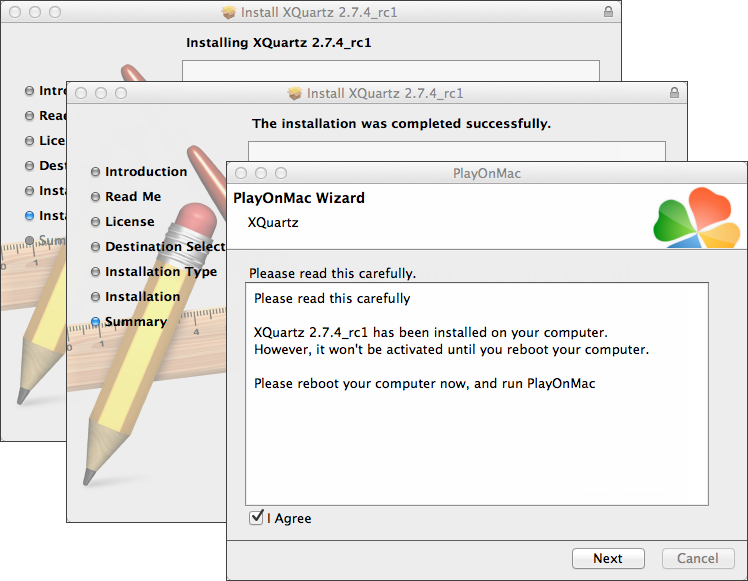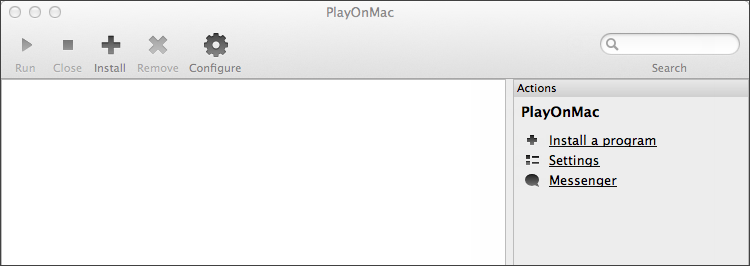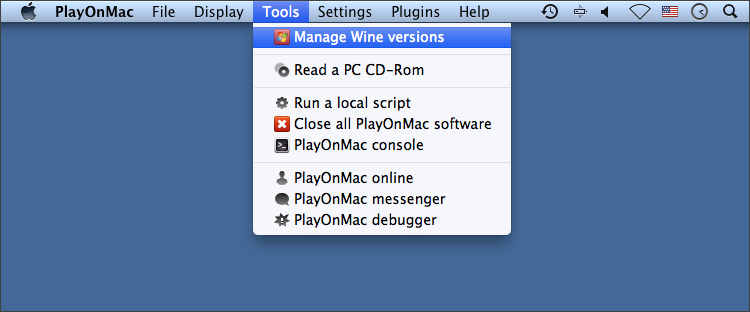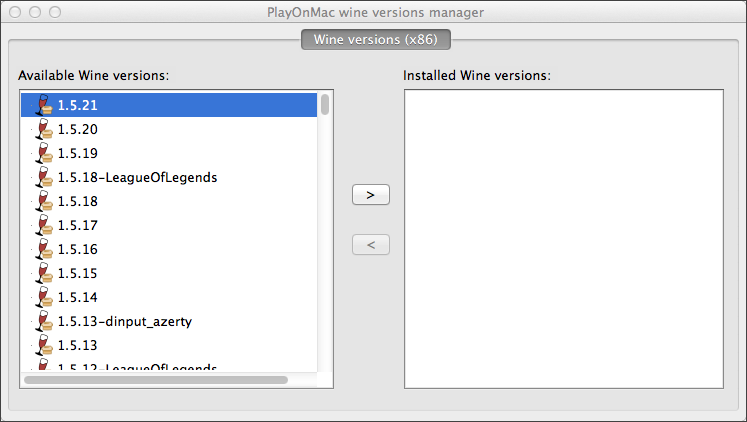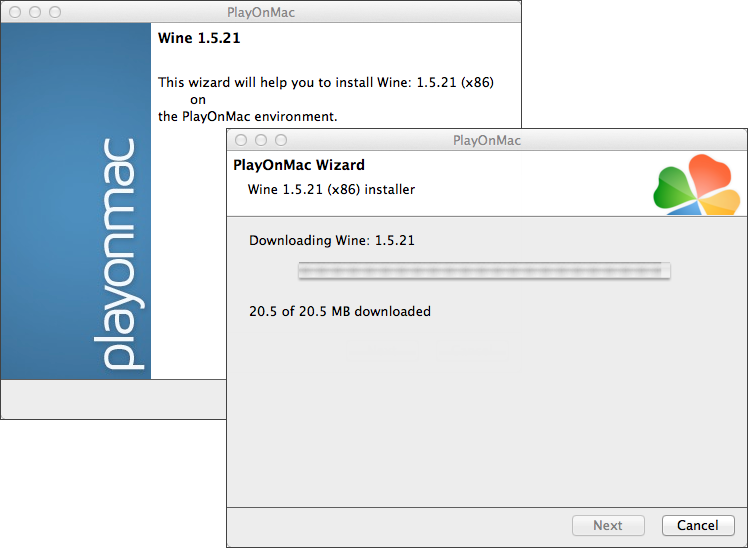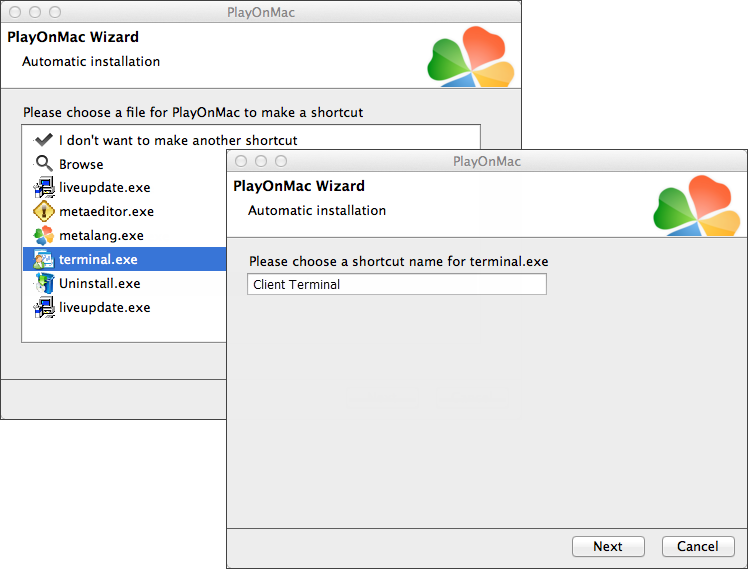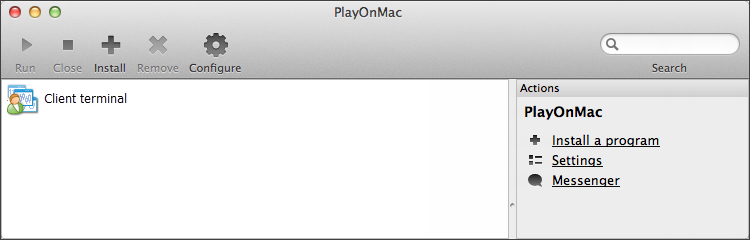Уcтановка MetaTrader 4 на Mac OS
Клиентский терминал может быть установлен и использован на компьютерах с операционной системой Mac OS при помощи Wine. - это свободно распространяемое программное обеспечение, позволяющее пользователям Unix-подобных систем запускать приложения, разработанные для использования в системах Microsoft Windows. Среди прочих, существует и версия Wine для Mac OS.
Для установки на Mac OS мы рекомендуем воспользоваться свободно распространяемой разработкой . PlayOnMac - это программное обеспечение на основе Wine, позволяющее легко устанавливать Windows-приложения в системе Mac OS.
Установка PlayOnMac
Чтобы установить PlayOnMac, откройте официальный сайт продукта, перейдите в раздел и нажмите ссылку скачивания последней версии.
После того, как установочный DMG-пакет будет скачан, запустите его из раздела Downloads вашей системы:
После этого появится окно первого запуска PlayOnMac. После нажатия кнопки "Далее" установщик начнет проверку и установку различных компонентов, необходимых для работы.
Первым из необходимых для работы компонентов является . Это программное средство для использования оконной системы в Mac OS. X Window System обеспечивает стандартные инструменты и протоколы для построения графического интерфейса пользователя в UNIX-подобных ОС.
Если у вас уже установлен XQuartz или вы хотите самостоятельно установить его позже, выберите пункт "Don't install XQuartz for the moment" или "I've downloaded file by myself" соответственно.
Установка XQuartz происходит в несколько этапов. На первых этапах необходимо прочесть важную информацию (Read Me) и согласиться с условиями лицензии.
Перед началом установки система безопасности Mac OS потребует указать пароль к вашей учетной записи:
Дождитесь окончания установки. Чтобы изменения вступили в силу, необходимо перезагрузить компьютер.
После перезагрузки системы, снова запустите PlayOnMac из установочного файла в папке Downloads. Вас снова будет приветствовать окно первого запуска. На этот раз установщик предложить установить шрифты MS Windows, также необходимые для корректной работы.
Согласитесь с условиями лицензионного соглашения и дождитесь завершения установки. После этого PlayOnMac готов к использованию, вы увидите его главное окно:
Обновление Wine
Вместе с PlayOnMac устанавливается Wine версии 1.4. На текущий момент последней стабильной версией является . Также для скачивания доступна бета-версия , которая содержит большое количество улучшений, но может оказаться менее стабильной. Рекомендуется установить Wine самой последней версии.
Чтобы обновить Wine на последнюю версию, откройте верхнее меню PlayOnMac и выберите команду Manage Wine Versions:
После этого будет открыто окно с доступными для установки версиями Wine. Выберите самую последнюю версию (на данный момент 1.5.21).
Переместите последнюю версию Wine в правую часть окна. После этого начнется процесс установки.
По завершении установки новая версия Wine появится в левой части окна PlayOnMac wine versions manager. После этого можно закрыть данное окно и приступить к установке торгового терминала.
Установка терминала
Для установки терминала скачайте установщик "mt4setup.exe". По завершении загрузки запустите установочный файл. Он будет автоматически открыт при помощи PlayOnMac.
После этого будет запущен стандартный процесс установки терминала, пройдите все его этапы:
По завершении установки PlayOnMac предложит вам создать ярлыки для компонентов терминала - самого клиентского терминала и редактора кода MetaEditor:
После создания необходимых ярлыков можно приступать к работе с торговым терминалом. Для запуска дважды кликните на нем в окне PlayOnMac.
Известные проблемы
Как уже отмечалось выше, Wine не является полностью стабильным приложением. Соответственно, некоторые функции терминала работать некорректно. На данный момент выявлены следующие проблемы:
Не функционирует
За исключением вышеуказанной проблемы, вы можете полноценно пользоваться всеми функциями терминала в Mac OS.
Каталог данных терминала
Для каждой устанавливаемой программы PlayOnMac создает собственный виртуальный логический диск с необходимым окружением. На диске каталог данных терминала при установке по умолчанию находится по следующему пути:
Library\PlayOnMac\WinePrefix\Client_Terminal_\Drive C\Program Files\Client TerminalИсточник: