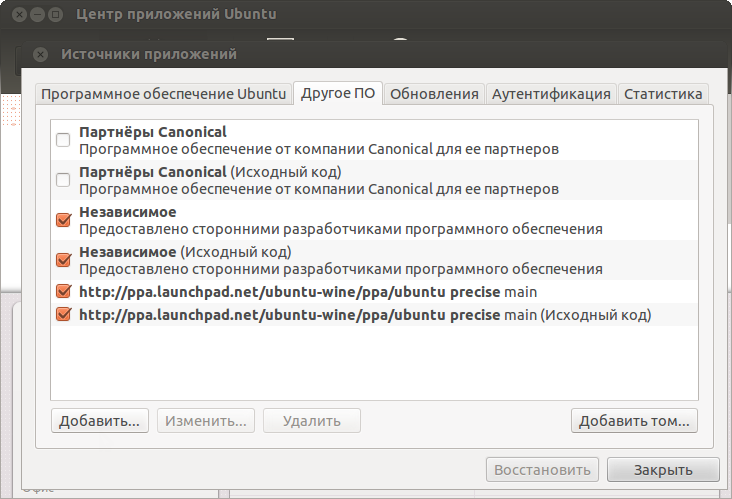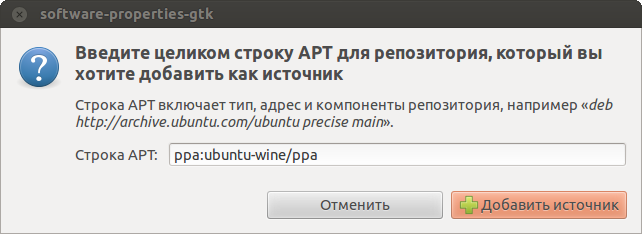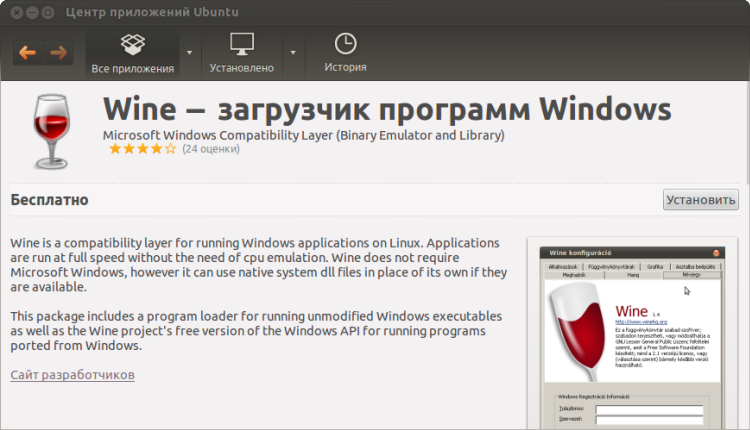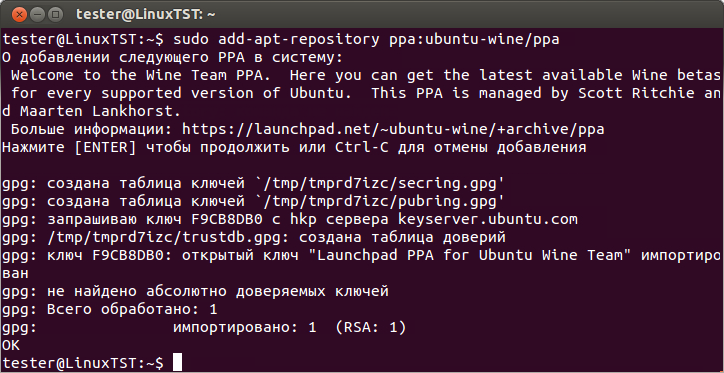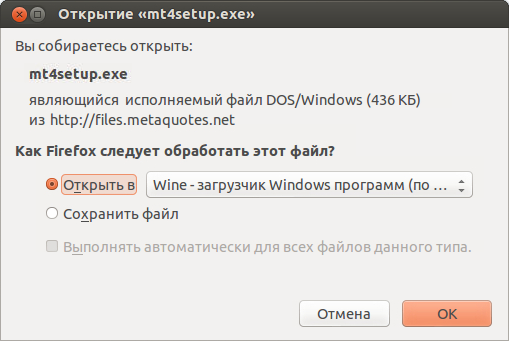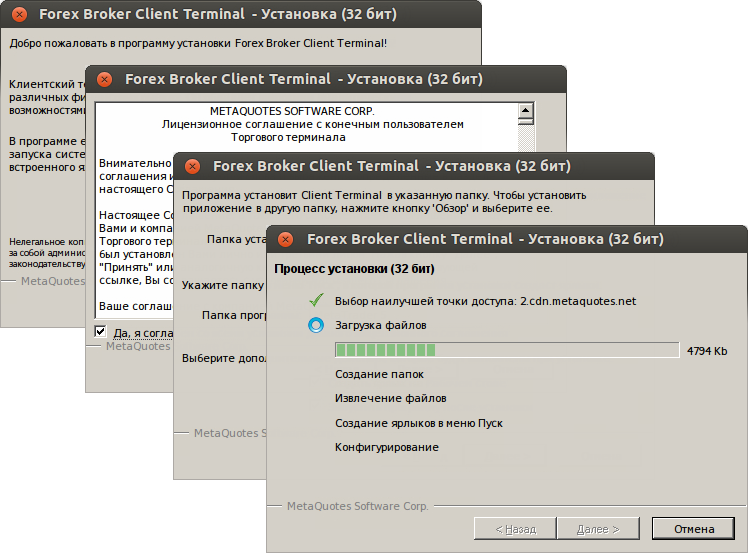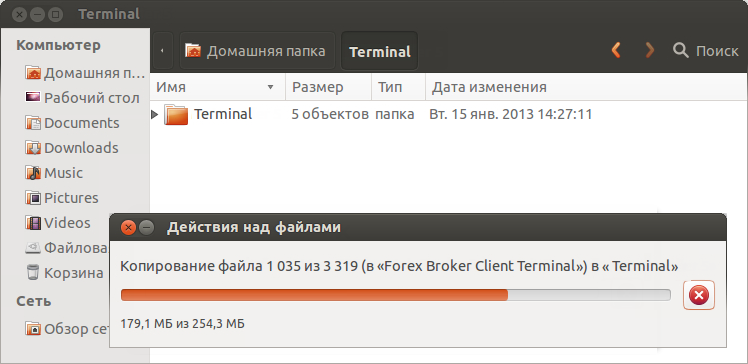Уcтановка MetaTrader 4 на Linux
- Unix-подобная операционная система, созданная и распространяющаяся в соответствии с моделью разработки свободного и открытого программного обеспечения. Системы Linux широко используются на рынке смартфонов и серверного оборудования. Однако немалое количество обычных пользователей домашних компьютеров предпочитают Linux семейству операционных систем MS Windows.
Особенностью системы Linux является отсутствие единого дистрибутива. Различными группами разработчиков параллельно развиваются несколько версий Linux, такие как Debian, Mint, Ubuntu, OpenSUSE, Gentoo и т.д. В данной статье мы рассмотрим один из наиболее популярных дистрибутивов - .
Клиентский терминал может быть установлен и использован на компьютерах с операционной системой Ubuntu при помощи Wine. - это свободно распространяемое программное обеспечение, позволяющее пользователям Unix-подобных систем запускать приложения, разработанные для использования в системах Microsoft Windows. Среди прочих, существует и версия Wine для Ubuntu.
Следует сразу оговориться, что Wine не является абсолютно стабильным продуктом. Это означает, что не все функции запускаемого приложения могут работать должным образом.
Перед началом установки необходимо провести предварительную настройку. В Ubuntu все программы устанавливаются из пакетов, которые содержатся в репозиториях. Для установки Wine необходимо добавить путь к репозиторию WineHQ PPA. Откройте "Центр приложений Ubuntu", затем выполните команду "Источники приложений" в меню "Правка".
В открывшемся окне нажмите кнопку "Добавить".
Здесь следует указать следующую строку АРТ (Advanced Package Tool): ppa:ubuntu-wine/ppa. Далее нажмите "Добавить источник". На этом предварительная настройка завершена.
Для установки Wine необходимо открыть в браузере его официальную страницу , перейти в раздел Downloads и выбрать дистрибутив для Ubuntu. Кликните на ссылку установки последней версии Wine. На текущий момент последней стабильной версией является Wine 1.4.1. Для скачивания также доступна бета-версия Wine 1.5.21, которая содержит большое количество улучшений, но может оказаться менее стабильной. Система предложит вам открыть ссылку через "Центр приложений Ubuntu". Согласитесь, и после этого центр приложений предложит приступить к установке Wine:
Нажмите кнопку "Установить" и дождитесь окончания установки. По завершении установки исполняемые файлы для Microsoft Windows уже можно запускать в системе Ubuntu.
Установка Wine из командной строки
Чтобы пройти описанные выше шаги установки Wine, не используя графический интерфейс Ubuntu, вы можете воспользоваться командной строкой (в Ubuntu она называется "Терминал").
Для добавления репозитория WineHQ PPA, из которого в последующем будет установлен Wine, выполните следующую команду:
sudo add-apt-repository ppa:ubuntu-wine/ppaПо завершении ее выполнения обновите информацию пакета APT следующей командой:
sudo apt-get updateПосле ее выполнения вы можете приступить к установке Wine. Для этого выполните:
sudo apt-get install wine1.5Данная команда выполнит установку Wine версии 1.5. После того как она завершит работу, Wine будет готов к использованию.
Запуск клиентского терминала
Для установки терминала скачайте установщик "mt4setup.exe". По завершении загрузки запустите установочный файл. Система автоматически распознает, что вы пытаетесь запустить файл, предназначенный для системы Microsoft Windows, и предложит открыть его при помощи Wine. Выберите этот вариант и нажмите "ОК".
После этого будет запущен установщик терминала. Пройдите все этапы установки:
По завершении установки можно приступать к обычному использованию клиентского терминала, запустив его исполняемый файл terminal.exe.
Другим способом начать использование терминала в Ubuntu является простое копирование папки с заранее установленным клиентским терминалом из системы Microsoft Windows:
По окончании копирования просто запустите исполняемый файл терминала - terminal.exe. Он будет автоматически открыт при помощи Wine.
Известные проблемы
Как уже отмечалось выше, Wine не является полностью стабильным приложением. Соответственно, некоторые функции терминала могут работать некорректно. На данный момент выявлены следующие проблемы:
Не функционирует
За исключением вышеуказанной проблемы, вы можете полноценно пользоваться всеми функциями терминала в Linux.
Каталог данных терминала
Для устанавливаемых программ Wine создает виртуальный логический диск с необходимым окружением. На диске каталог данных терминала при установке по умолчанию находится по следующему пути:
Домашняя папка\.wine\drive_c\Program Files\Client TerminalИсточник: